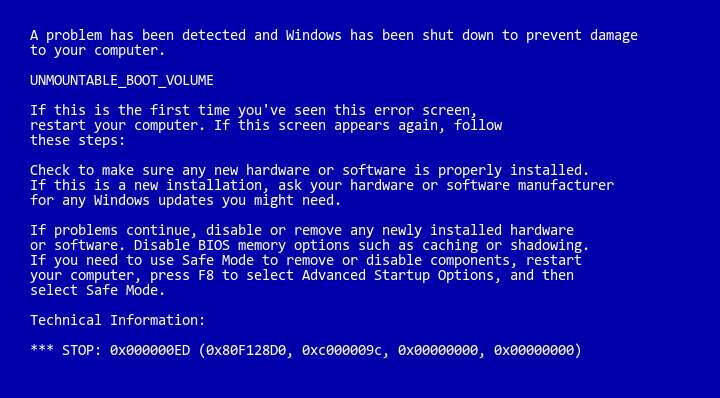L’erreur de l’écran bleu de la mort (BSOD) est un problème auquel tout utilisateur de Windows est confronté tôt ou tard. C’est un problème frustrant, car il est souvent difficile à résoudre et peut surgir de nulle part.
Nous allons vous donner quelques conseils de base sur la manière de résoudre une erreur d’écran bleu, ainsi que des ressources pour des codes d’erreur d’écran bleu spécifiques.
Qu’est-ce qu’un écran bleu ?
Au cas où vous ne seriez pas sûr, commençons par revoir cet important terme de Windows.
Ce que l’on appelle communément un écran bleu de la mort est techniquement connu comme une erreur d’arrêt ou une erreur système fatale. Cela se produit lorsque le système d’exploitation tombe en panne, ce qui signifie qu’il a rencontré un problème qui l’a empêché de fonctionner. Lorsque cela se produit, Windows affiche un écran bleu avec quelques informations sur le problème, puis redémarre.
Les écrans bleus peuvent se produire pour de nombreuses raisons. Parmi les causes courantes des BSOD, on peut citer les mauvais pilotes, les problèmes de matériel et les erreurs de système d’exploitation.
Les nouvelles versions de Windows sont plus stables que les précédentes, et il est à espérer que vous ne rencontrerez pas trop souvent des écrans bleus. Vous devez également savoir qu’un écran bleu apparaissant une seule fois n’est pas nécessairement un problème. Il arrive que Windows panique avec un BSOD, puis fonctionne parfaitement après le redémarrage.
Par conséquent, vous ne devriez avoir besoin de vous pencher sur les corrections d’erreurs suivantes concernant les écrans bleus que si vous rencontrez continuellement un écran bleu.
1. Notez votre code d’arrêt de l’écran bleu
Il est difficile de parler de la manière de résoudre les erreurs d’écran bleu sans connaître l’erreur spécifique que l’on rencontre. Ainsi, le meilleur point de départ pour réparer les écrans bleus est de noter le problème réel.
Dans Windows 10, un BSOD contient un visage triste, ainsi qu’un simple message d’erreur. En dessous de celui-ci, vous trouverez un lien vers la page de dépannage des écrans bleus de Microsoft, un code QR et un champ « Stop Code ». Si vous le souhaitez, vous pouvez scanner le code QR avec l’appareil photo de votre téléphone pour accéder à une page d’assistance Microsoft.
La partie la plus importante consiste à noter le code d’arrêt figurant sur la page, ce qui vous aidera à affiner votre dépannage.
2. Essayez de trouver une solution spécifique à votre code d’erreur
Maintenant que vous savez quel est votre problème spécifique, vous pouvez vous diriger vers des corrections appropriées :
- Comment réparer le code d’arrêt du processus critique
- Résolution de l’écran bleu de l’exception de service du système
- Guide de dépannage de la gestion de la mémoire BSOD
- Correction d’une erreur inattendue de stop d’exception dans Windows
- Comment résoudre les erreurs d’Inaccessible Boot Device
Ce ne sont pas les seules erreurs d’écran bleu que vous rencontrerez, mais elles sont parmi les plus courantes. Si vous ne pouvez pas déterminer votre code d’erreur exact ou si le dépannage n’a pas résolu votre problème, voici des solutions plus générales aux erreurs d’écran bleu.
3. Examinez les modifications récentes
Souvent, vous commencerez à voir des erreurs d’écran bleu après avoir apporté une modification à votre système. De tels changements peuvent introduire des éléments problématiques dans un environnement autrement stable. Identifier ces éléments peut vous aider à résoudre les problèmes.
Par exemple, si vous venez d’installer une nouvelle imprimante, essayez de la débrancher de votre ordinateur et voyez si l’écran bleu persiste. Si vous avez récemment effectué une mise à jour de Windows, allez dans Paramètres > Mise à jour et sécurité > Mise à jour de Windows et cliquez sur Afficher l’historique des mises à jour.
Sur la page suivante avec la liste, cliquez sur Désinstaller les mises à jour en haut et supprimez la mise à jour la plus récente pour voir si cela résout le problème.
Il en va de même pour les logiciels. Si vous avez seulement remarqué que les écrans bleus se produisent après l’installation d’une nouvelle application, essayez de supprimer cette application.
4. Vérifiez les mises à jour de Windows et des pilotes
Bien que de mauvaises mises à jour puissent introduire des problèmes, il arrive souvent que Microsoft et des sociétés tierces publient des mises à jour pour résoudre des problèmes de ce type. Visitez Paramètres > Mise à jour et sécurité > Windows Update et appliquez les mises à jour en attente, juste au cas où elles contiendraient la correction.
Il est également important de vérifier vos pilotes, car ils peuvent souvent être à l’origine d’écrans bleus. Appuyez sur Win + X (ou cliquez avec le bouton droit de la souris sur le bouton Démarrer) pour ouvrir le menu de l’utilisateur principal. Choisissez le Gestionnaire de périphériques pour ouvrir cet utilitaire.
Ici, vérifiez la présence d’icônes triangulaires jaunes, qui indiquent un problème avec le pilote. Vous devez vérifier les périphériques qui apparaissent avec cette icône, car vous devrez peut-être réinstaller le pilote ou retirer le périphérique. Vous pouvez cliquer avec le bouton droit de la souris sur une entrée et choisir Mettre à jour le pilote pour vérifier les mises à jour, mais cela n’est pas toujours fiable.
5. Exécutez une restauration du système
La fonction de restauration du système de Windows vous permet de remettre votre système dans un état antérieur. C’est un outil de dépannage pratique, car il est simple à utiliser et vous permet de voir si votre problème est d’origine logicielle.
Tapez recovery dans le menu Démarrer et ouvrez l’entrée Recovery Control Panel (panneau de configuration de la restauration) qui apparaît. Ici, cliquez sur Ouvrir la restauration du système pour lancer l’outil. Après avoir cliqué une fois sur Next, vous verrez une liste de points de restauration auxquels vous pouvez retourner. Sélectionnez l’un d’entre eux, puis cliquez sur Rechercher les programmes affectés si vous voulez voir quels logiciels seront modifiés.
L’exécution d’une restauration du système n’affecte pas vos fichiers, mais elle désinstallera tous les pilotes ou logiciels que vous avez installés depuis le point de restauration. De plus, elle réinstallera tout ce que vous avez supprimé depuis.
Confirmez votre restauration du système, puis vous pouvez lancer le processus. Cela prendra quelques instants, puis vous reviendrez à votre système tel qu’il était à ce moment-là. Si vous n’obtenez pas d’écrans bleus après cela, votre problème était probablement lié au logiciel.